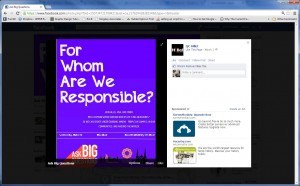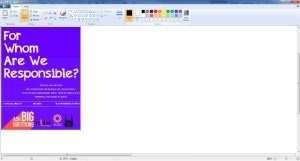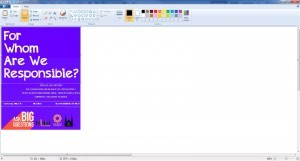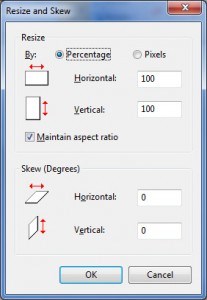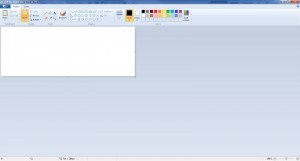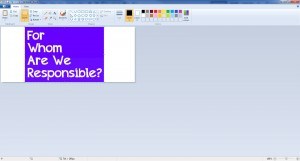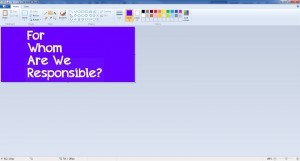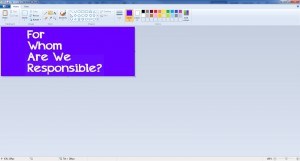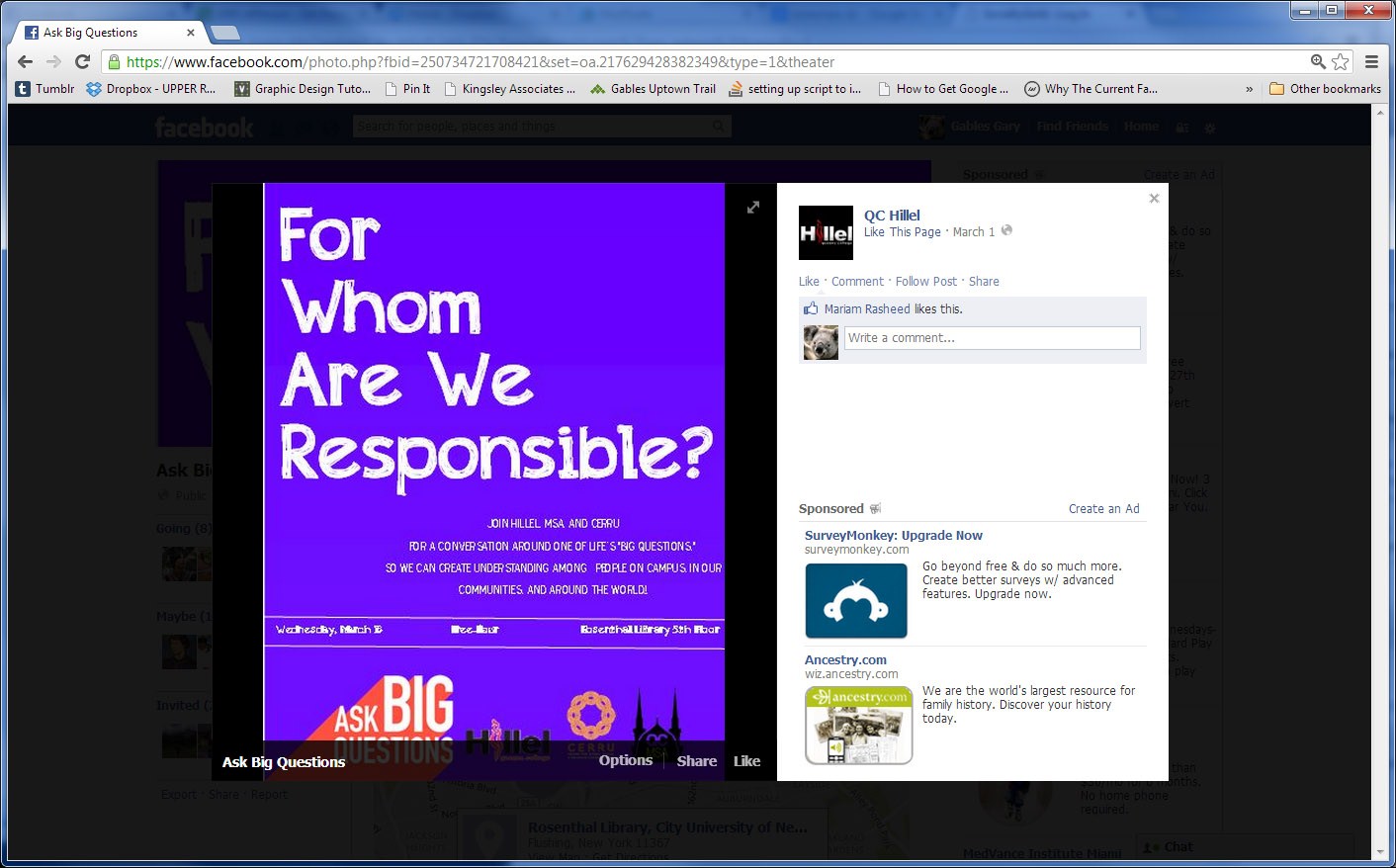
How to Resize New Facebook Event Cover Photos in Paint
В
Facebook recently changed how event pages look. Now you can add a larger cover photo, similar to your timeline cover photo, В instead of a small thumbnail icon. In this post, I’ll show you how toВ resizeВ an image to fit the new dimensions using Microsoft Paint. The goal of this tutorial is to be quick and easy.
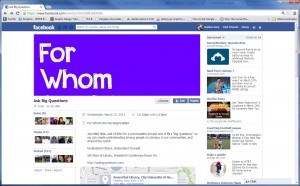
The above image is what the new cover photo for Facebook events looks like.
The image below is what you see when you click on that image. It is much larger then the new dimensions of 714wx264h. The next images will show you how to use Microsoft Paint to re-size an existing image.
How toВ resize the new Facebook event cover photo using Microsoft Paint
Step 1: Open Paint and copy the image from Facebook.
Step 2: Hit the select button at the top left and drag a box around the part of the image you want to use for the cover photo. You’ll see a lines around the image, which helps you know what you are selecting.
Step 3: Hit ctrl+c to copy what selected.
Step 4: Close out the current image and open a new one. You can do this В by hitting ctrl+n. You can choose to save the old image if you like.
Step 5: Change the dimensions of your new canvas to 714w x 264h. Make sure you switch over to pixels and uncheck “Maintain aspect ratio”
В Step 6: Your canvas is now the correct size. we’re going to need to alter it slightly again.
Step 7: Paste the selected area from step 3 onto your canvas. It’s important to know that the canvas now exceeds the cover photo size, but we’ll change it back at the end.
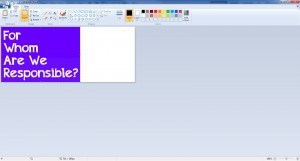
Step 8: Drag the selected image to the middle.
Step 9: Select the eye dropper tool to match the color of the image so you can remove the white boarders. The eye dropper tool is right under the paint bucket icon at the top. Once you select the same color, use the paint bucket tool to color in the white boarders.
Below is the finished product which is now the correct dimensions for the new Facebook event cover photo. You can see that the dimensions are correct at the bottom portion of the screen. Now you can go back to your Facebook event and add this photo.
See Also:
Use social media to get accurate event RSVPS
10 things you didn’t know about Facebook