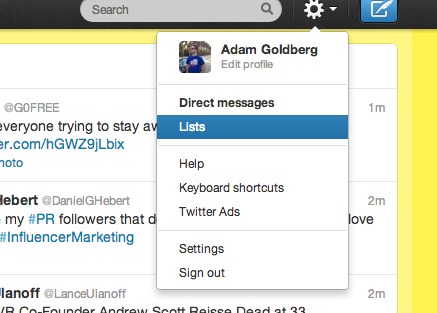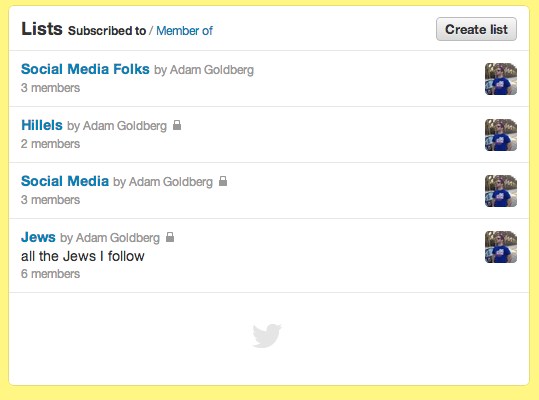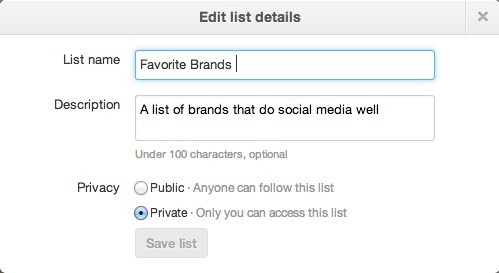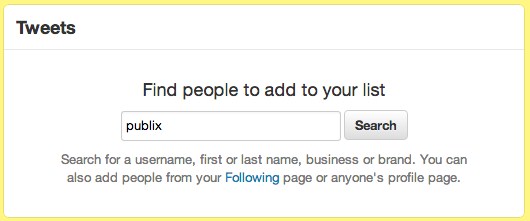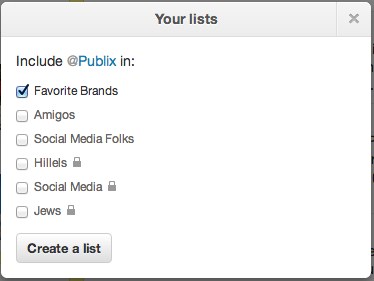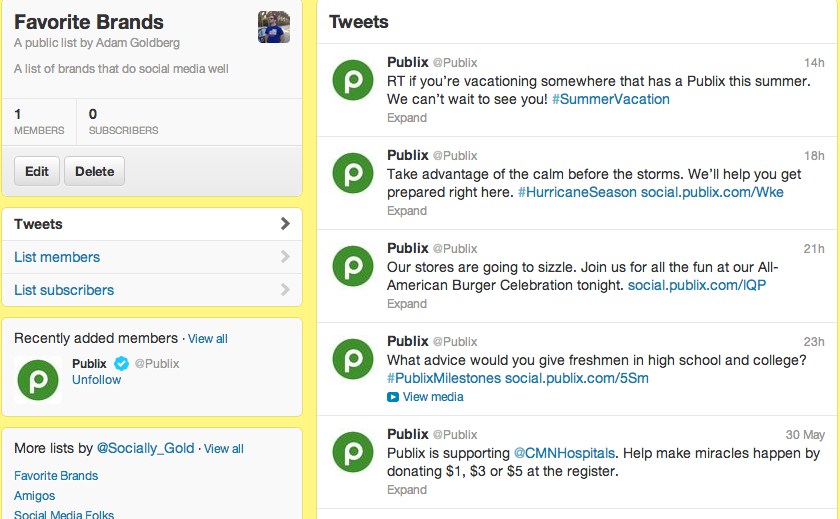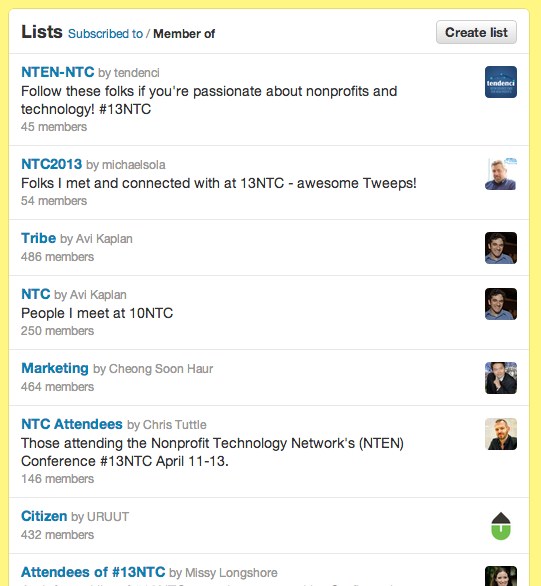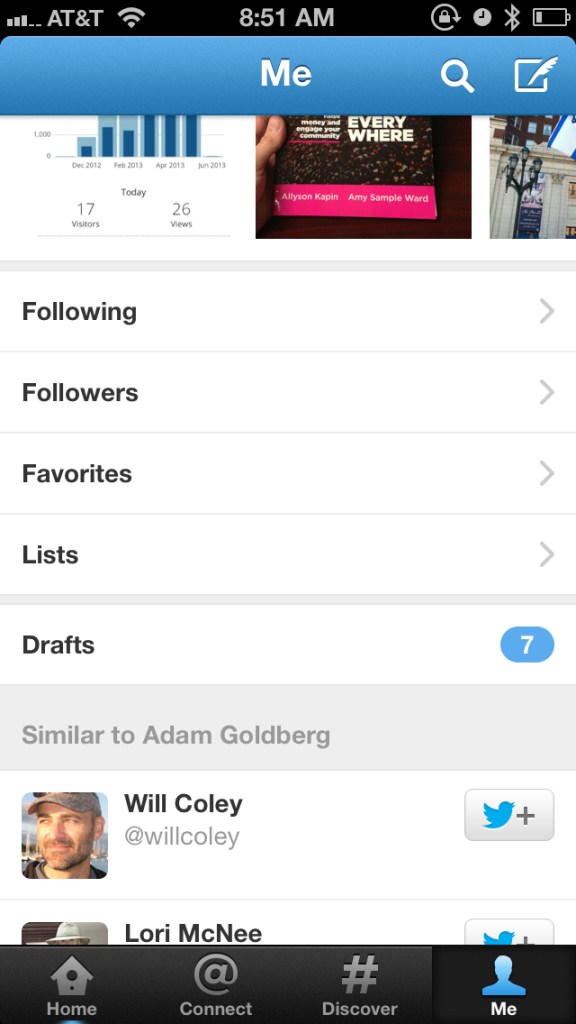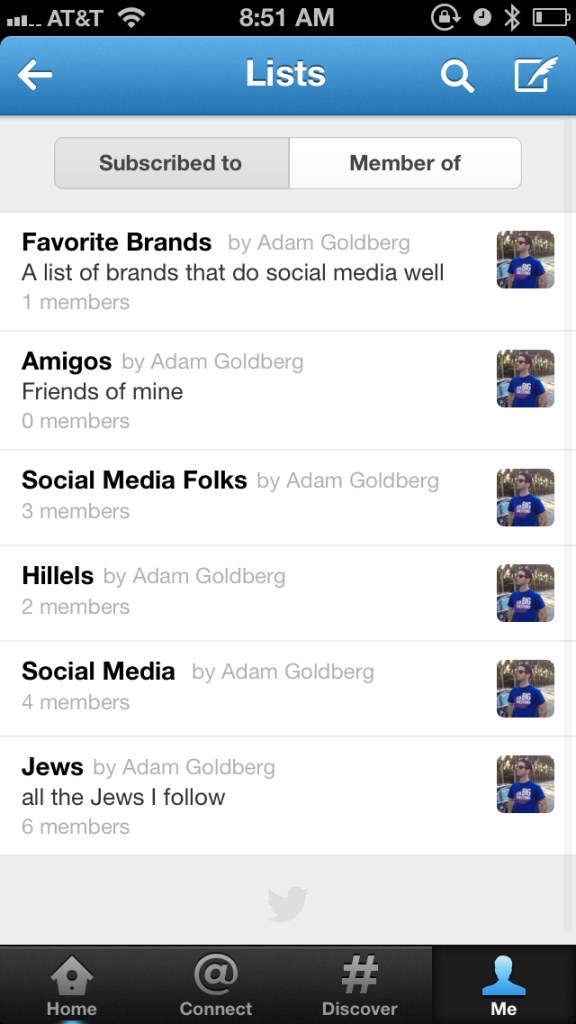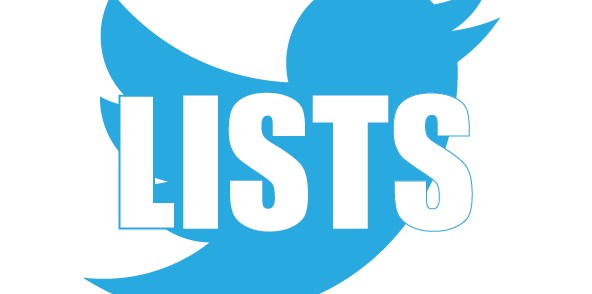
Twitter Lists Update | A How To
Twitter is a fast-moving social network loved by many. I use it for multiple reasons; keeping up with friends, networking, staying on top of social media trends and learning about the world. Twitter recently updated their list function to be more robust. Prior to the Twitter List update, you could only create 20 lists, now you cam create 1,000 and you can add up to 5,000 accounts in those lists.
I use Twitter mostly on my phone, and haven’t used lists typically ut lists aren’t editable unless you use a 3rd party app like Echofon. Thanks @SuSuAllen for the recommendation. Below I will highlight how to use lists using Twitter via desktop. Don’t let me mislead you, you can access the lists you create via your mobile, which I will show you later on in the post.
How to create a list
Navigate to the cog at the top right and select Lists from the drop down menu.
Once you click lists, you’ll see any current lists you have, but you can also create a new list.
Once you hit create list, you’ll get the below pop up. Go ahead and name your list and you can even give it a description.
*Very Important* – When you add someone to a Public List, they will get a notification. Don’t create a “People I hate list” and make it public, keep those Twitter lists private.
Now that you have created your list, you’ll need to put people in it. You can search for those you want to add, or you can go through list of those you are following, and add them from there.
To add a user to a list, click the profile drop down menu and click “Add or remove from lists…”
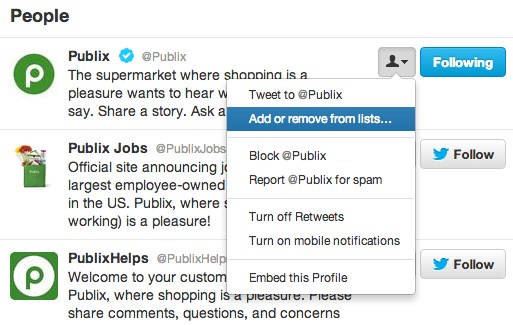
Once you click “Add or remove from list…” you’ll see the below pop-up where you can add them to your newly created list, or even create another new list.
Now you can navigate to your lists by going to the cog at the top right like before and you see all your lists and now those that you follow in a segmented list.
But wait, the fun isn’t over, you can also see what list you are a member for. You can toggle between what you have subscribed to and what you are a member of.
Twitter List via the Mobile App
Like I mentioned before, I mostly use Twitter on my iPhone. Click on the Me tab at the bottom right and scroll down to lists. You’ll see all your lists and you can also see who you are subscribed to and can switch over to member of. Remember, you can’t add anyone to lists using the stock Twitter application, but 3rd party applications like Echofon will allow you do to do that.
Have fun!
Now that you know how setup Twitter lists. Have fun! Let me know in the comments how you are using these lists and if you find them helpful!
See Also: